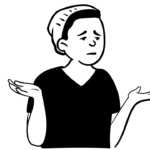
ワードプレスでブログ始めたいんだけどどうやるの?
サーバーの契約とかドメインとかわけわかんないんだけど。。。
このように感じている方に向けてこのブログを書きました。
・ワードプレスでブログを始めるための全体像
・ワードプレスを開設する方法(動画もあるよ)
・ワードプレスの初期設定
- この記事を書いた人
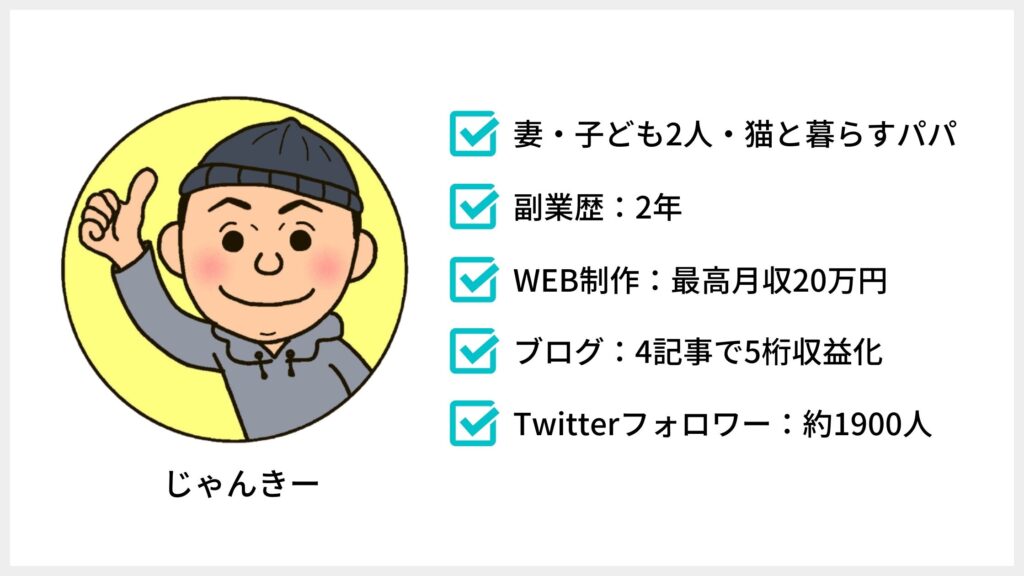
今回はワードプレスでブログを始める方法を解説します。
ワードプレスでブログを始めるのって難しいイメージないですか?
- サーバーの契約ってどうやるの?
- サーバーって種類多過ぎない?
- ドメインってどうやって取るの?
- ドメインを紐付けるって何?
- ワードプレスってどこかのサイトから何かダウンロードするの?
これは全部僕が感じてたことです。
なので初心者の方にもわかりやすく、手順通りに進めていけばワードプレスが始められるようにお伝えしていきます。

2024年8月22日まで期間限定キャンペーンやってます!
お得にブログを始めるチャンスなのでご活用ください!
- 今すぐ開設手順を知りたい方へ
今すぐブログを始める手順を知りたい方はWordPress(ワードプレス)ブログを始める方法をクリックしてください。
WordPressブログを始めるまでの全体の流れ

まずはワードプレスでブログを始める全体像を把握しておきましょう。
ワードプレスブログを始める流れは画像の通りです。
- レンタルサーバーの契約
- WordPressかんたんセットアップ
- 個人情報・決済情報の入力
- SSL設定
- ワードプレスの最低限の初期設定
この流れで開設を進めると10分〜15分程度で完了します。
ワードプレスブログを開設して最低限の初期設定まで解説しているので、ブログを投稿できる状態までやっていきましょう。
WordPressブログを始めるために必要なもの
ワードプレスでブログを始めるには以下の4つが必要になります。
- サーバー:インターネット上での土地
- ドメイン:インターネット上での住所
- WordPress(ブログ):インターネット上での家
- WordPressテーマ:家のデザイン

実際の家を想像していただければわかりやすいですが、家を建てるには土地や住所が必要になりますよね?ブログでも同じなんです。
サーバーという土地を借りて、ドメインという住所を決める。その後、ワードプレスという家を建てていきます。
そして家の外観や内装についてはワードプレステーマを利用して好みのブログにしていくイメージです。

僕がおすすめするワードプレステーマはSWELLなんですが、詳しくは別記事で解説しています。

でも土地や住所をそれぞれ買うのめんどくさいな。
このように感じる方もいると思います。
ですが、安心してください。今回の記事ではオールインワンパッケージになっていて安くて簡単にブログを始められるものをご紹介します。
それが「ConoHa WING」というサーバーです。
こちらのサーバー(土地)を借りるとドメイン(住所)やワードプレス(家)もついてくる建売物件のような感じになります。
なので初心者でも安心してブログを始められますよ。

これめっちゃありがたいです!
WordPressブログを開設するための費用
ブログを始めるための費用は以下の通りです。
- サーバー代:月1000円ほど
- ドメイン代:無料
- ワードプレス代:無料
- 初期費用:無料
- ワードプレステーマ代(SWELL):17,600円(←こちらは必須ではない)
ブログを始めるには月々1000円ほどの費用です。初期費用もかかりません。
費用を抑えつつ副業をしたい方にもピッタリです。
サーバーはコノハウィングがおすすめ
先ほどもお伝えしましたが、数あるサーバーの中で僕がオススメするのは「ConoHa WING」です。

レンタルサーバーって種類が多くて結局何にすればいいかわかんないんだよね。。。
ブログを始めるときにこのように感じる方は多いので、僕は一つしかオススメしません。
✔️ ConoHa WING(コノハウィング)がおすすめな理由
僕がConoHa WINGを勧める理由としては以下の通りです。
①初期費用無料
②月額費用が安い
③独自ドメインが無料で2つもついてくる
④「WordPressかんたんセットアップ」がほんとに簡単で便利
⑤サーバーが速い
一つずつ解説して行きます。
①初期費用無料
これからブログを始めたいという方はできるだけ初期費用を抑えたいはず。
僕自身も少ないお小遣いの中から必要経費として投資するにはできる限り費用を抑えたい思いがありました。
他サーバーは3,000円程度の初期費用がかかる中、コノハウィングは初期費用無料で始められるのでかなり魅力的です。
②月額費用が安い
コノハウィングでは月額費用も安く抑えられる傾向にあります。
理由としては度々おこなわれているキャンペーンが強いからです。
2024年8月22日16時まで「Happy Autumnキャンペーン」を実施中で、キャンペーン中のお申し込みで月額費用が最大54%OFFで利用できます。
- キャンペーン適用時の料金
- 12ヶ月利用契約:1320円→971円(33%OFF)
- 24ヶ月利用契約:1320円→842円(42%OFF)
- 36ヶ月利用契約:1320円→660円(54%OFF)

12ヶ月以上の契約でキャンペーン適用なので、ブログを長く続けたい方にはかなりお得ですね。
③独自ドメインが無料で2つ
またコノハウィングの場合は独自ドメインが2つも無料で使えます。
こちらも費用が抑えられるのでめちゃめちゃありがたいです。
ブログを増やしたい場合などもう一つ無料でドメインを取得して始められるのでコスパいいですね。
④「WordPressかんたんセットアップ」が便利
「WordPressかんたんセットアップ」の機能を使えば
- ドメインとサーバーの連携
- ワードプレスのインストール
- SSL設定
これらを勝手にやってくれます!
僕が最初に持っていた難しいイメージをほとんど解決してくれる機能です。
これ使わない手はないですよね?
⑤サーバーが速い
コノハウィングのウリとして「国内最速」を謳っています。
ホームページのファーストビューでもそれを強く押し出してますね。
速度比較した記事を見つけたので以下を参考にしてください。
スピードが速いとSEO評価も高まるので「簡単・安い・速い」といいことづくしです。
それ以外にも操作画面の使いやすさや運営会社が大手で安心感もアリ、初心者だった僕にはありがたいことばかりでした。
✔️ デメリットはあるの?
いいことばかりのコノハウィングですが、もし一点だけデメリットを挙げるとするならば
「操作画面の読み込み速度がワンテンポ遅い」です!
これは僕の体感なんですが、もう少し早くログインや切り替えができればいいのになぁと思うことがあります。
逆にそれ以外は1年以上使っていても気になることはないのでもしこのデメリットも受け入れられるのであれば、コノハウィングを使って損はないですよ。
WordPressブログを始める方法【5ステップ】

ではここからが実際に手を動かしていただくパートです。
動画での解説を貼っておきますので動画を見ながら進めたい方はこちらからどうぞ↓
①レンタルサーバー契約
まずはConoHa WINGの申し込みページへ入ります。下のボタンからどうぞ↓
▼「今すぐお申し込み」をクリック
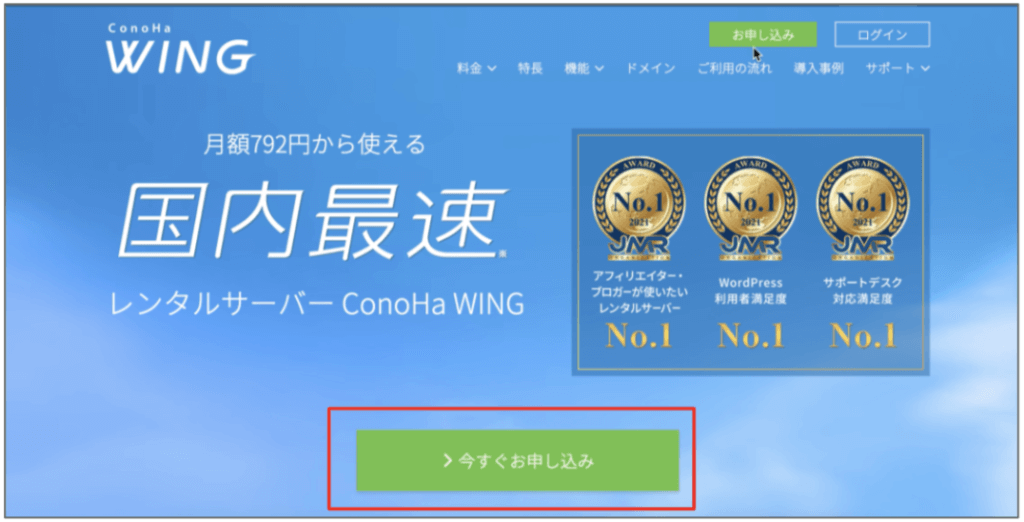
▼「メールアドレス」「パスワード」を設定し「次へ」をクリック
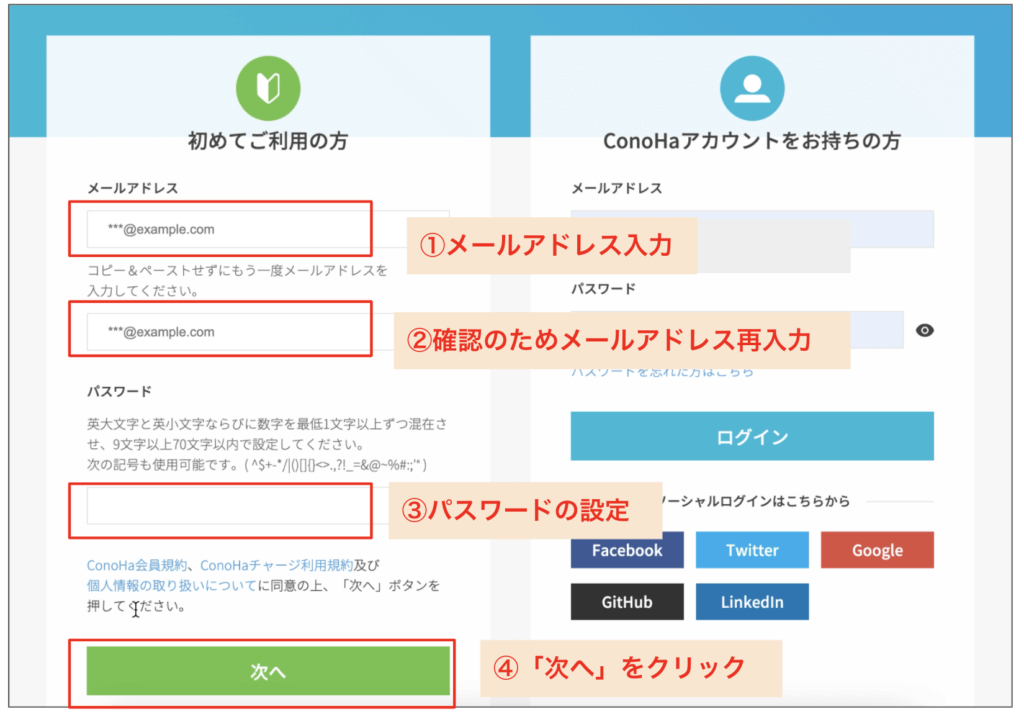
▼契約プランの選択
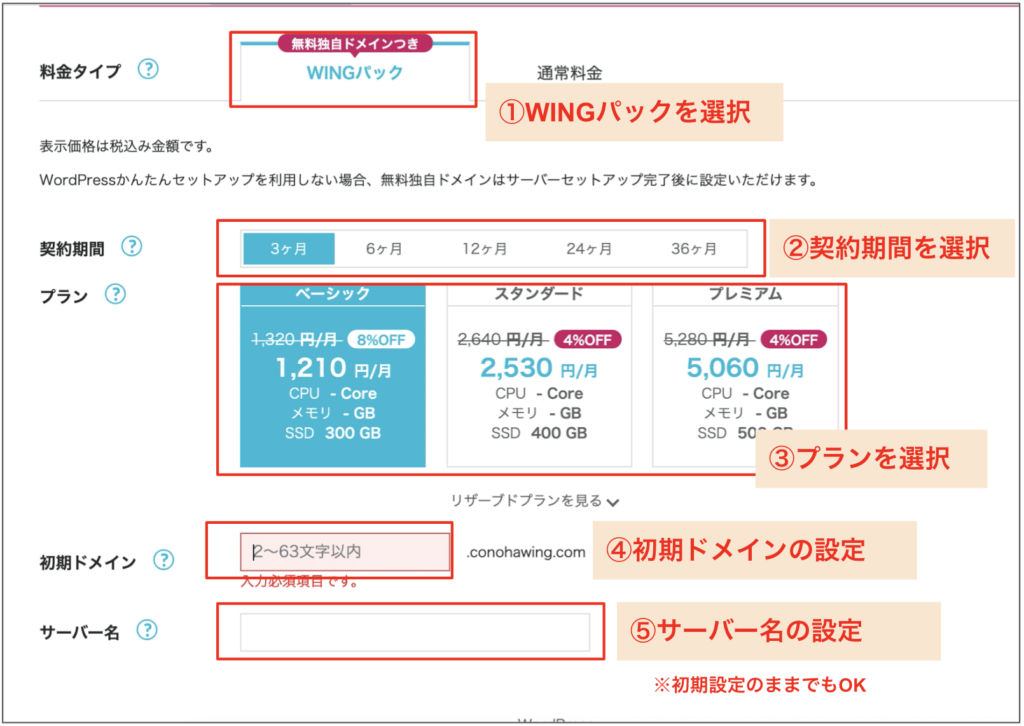
①「WINGパック」を選択
②契約期間を選択
・期間が長いほど月額費用は少なくなります!
・おすすめは12ヶ月
③プランの選択
・「ベーシック」で機能は十分!月数十万PVあっても問題なし!
④初期ドメインの設定
・一度設定すると変更できませんが、使用することはないのであまり気にしなくてOK!
⑤サーバー名の設定
・何でもOK!デフォルトのままでも大丈夫です。
②WordPressかんたんセットアップ
続いてWordPressのかんたんセットアップに移ります。
これを利用することで
「独自ドメイン」「WordPressインストール」「 WordPressテーマ」をまとめて設定できます。
手順としてはほんとに簡単なので活用しちゃいましょう!
▼WordPressかんたんセットアップの設定
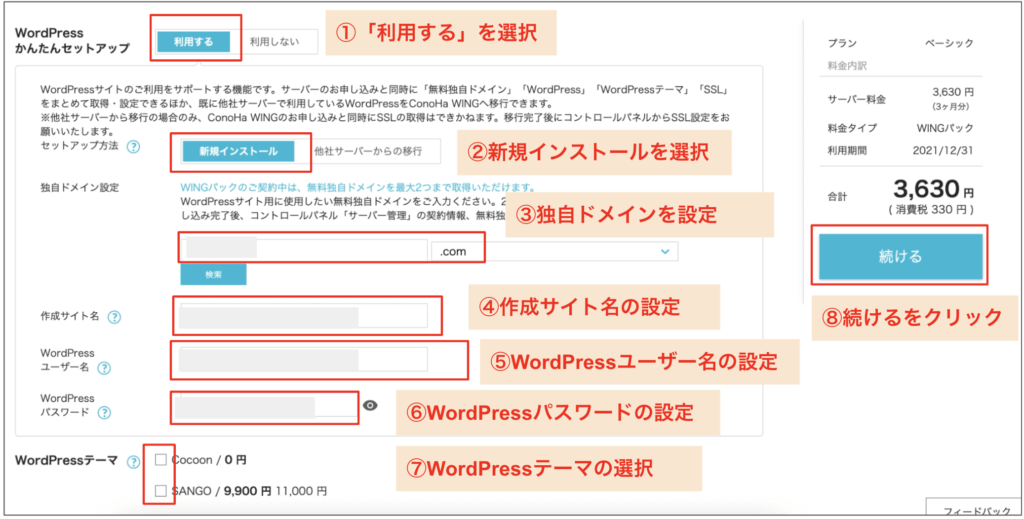
①「利用する」を選択
②「新規インストール」を選択
③独自ドメインの設定
・ブログなどサイトにアクセスした時に表示されるもの
・一度設定すると変更できない
・「.com」の部分はドロップダウンから使いたいものを選択
・「検索」をクリックするとそのドメインが使えるかチェックできる
④作成サイト名の設定
・後から変更できます。運営するサイト名が決まっていればそれを入力しましょう!
⑤WordPressユーザー名の設定
・WordPressにログインする時に使用
⑥WordPressパスワードの設定
・WordPressにログインする時に使用
・英数字・記号を合わせて8文字以上。複雑なものにする。忘れないようにメモしましょう!
⑦WordPressテーマの選択
・使いたいテーマがあれば選択
・特に決まっていなければ無料の「cocoon」を選択(おすすめのテーマを後ほど紹介)
⑧「続ける」をクリック
ドメインは変更できないので悩むこともあると思いますが、時間を取られてしまうのももったいないのでサクッと決めてしまった方がいいです。
僕は「じゃんきーブログ」という名前のブログを運営しているのですが、ドメインは「https://www.fukugyo-th.com/」なので少しズレたような感じになってます。
それでもSEOで上位表示もされますし、気にし過ぎなくてもいいですよ〜
③情報入力・決済完了
続いて契約する際の個人情報や決済情報を入力していきます。
▼「氏名」「性別」などお客様情報の入力をして「次へ」をクリック
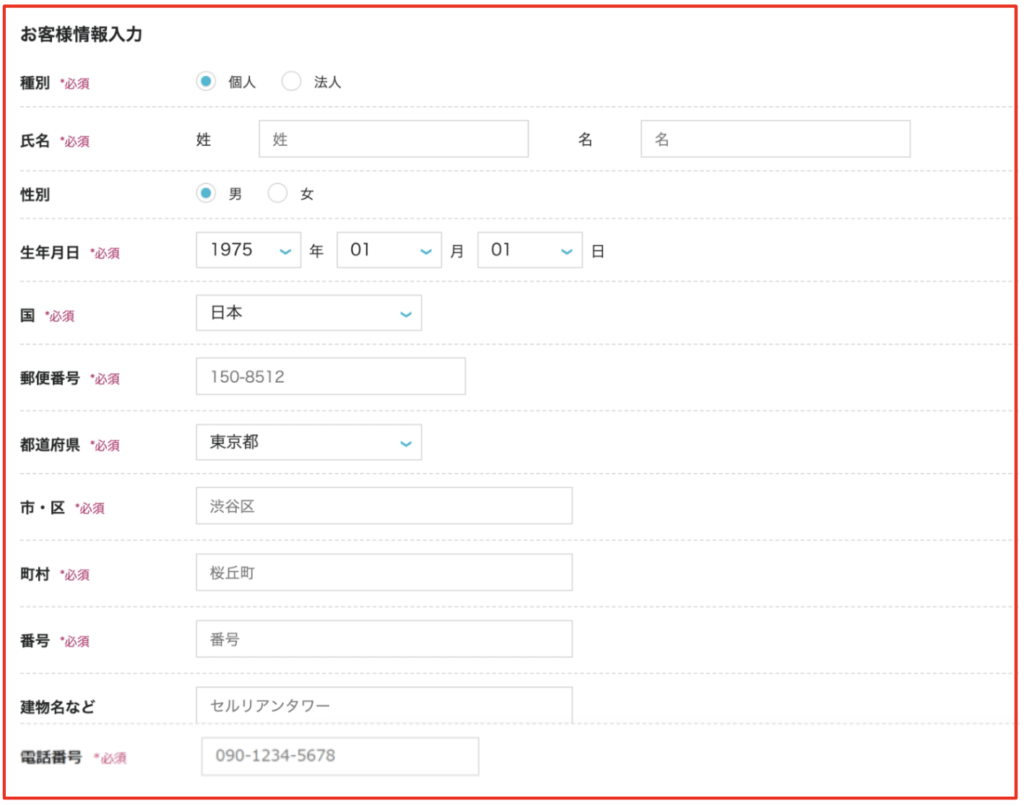
▼登録した「電話番号を確認」し「SMS認証」をクリック
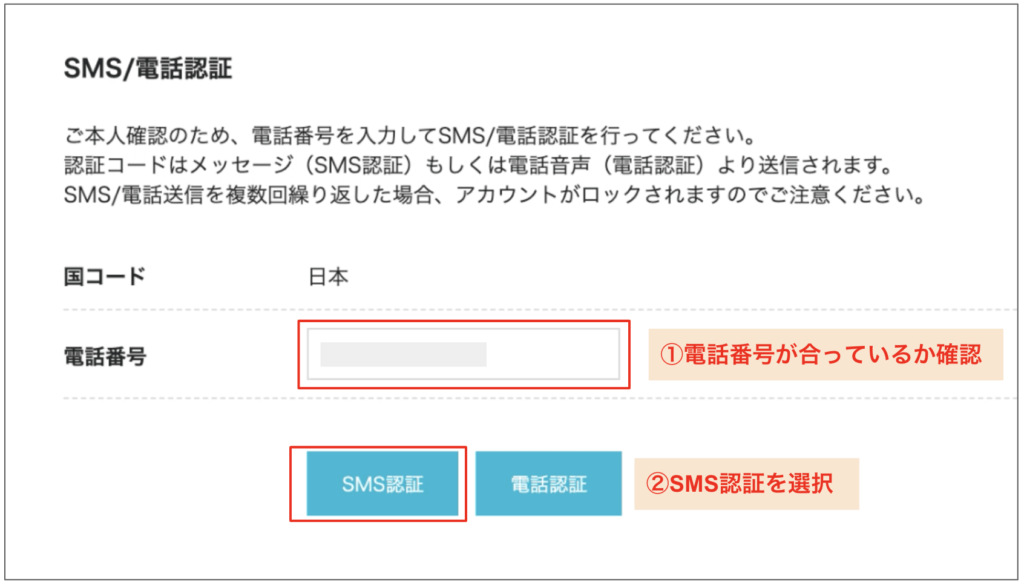
※「電話認証」を選択した場合は、音声ガイダンスにしたがって進めてください
▼「認証コード」を入力し「送信」をクリック
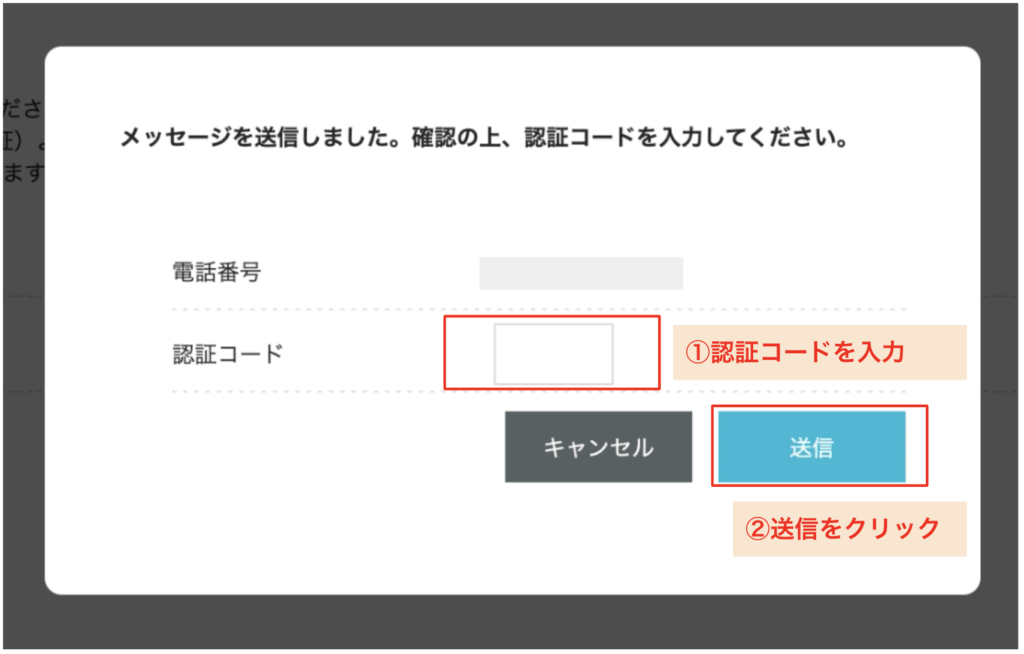
▼「カード名義」などの決済情報を入力
※クレジットカード決済の場合
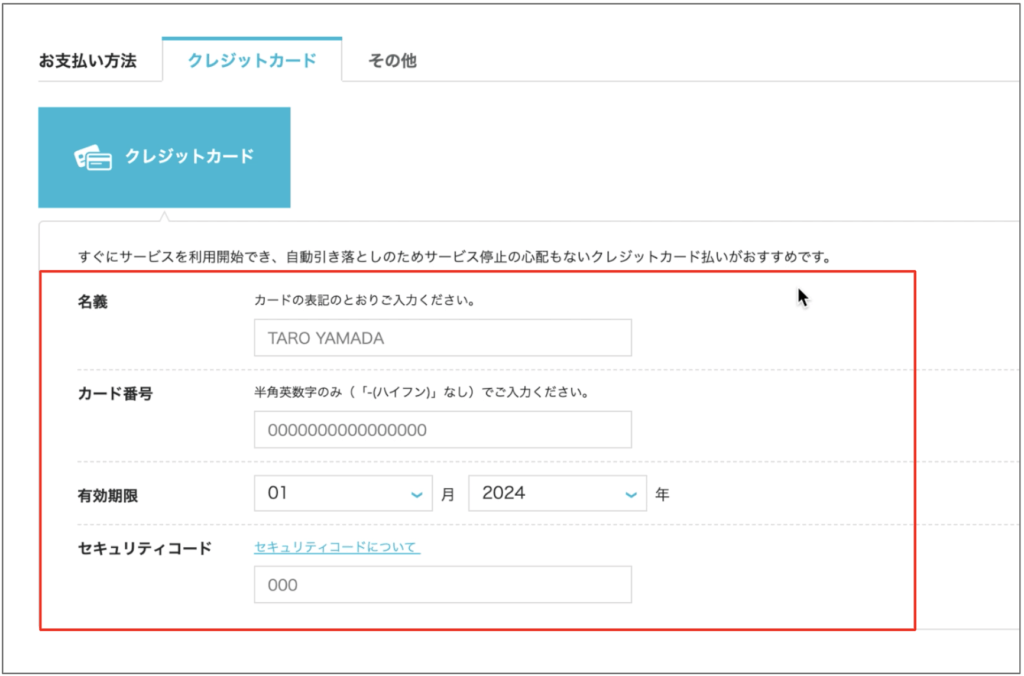
▼「お申し込み内容を確認」し「お申し込み」をクリック
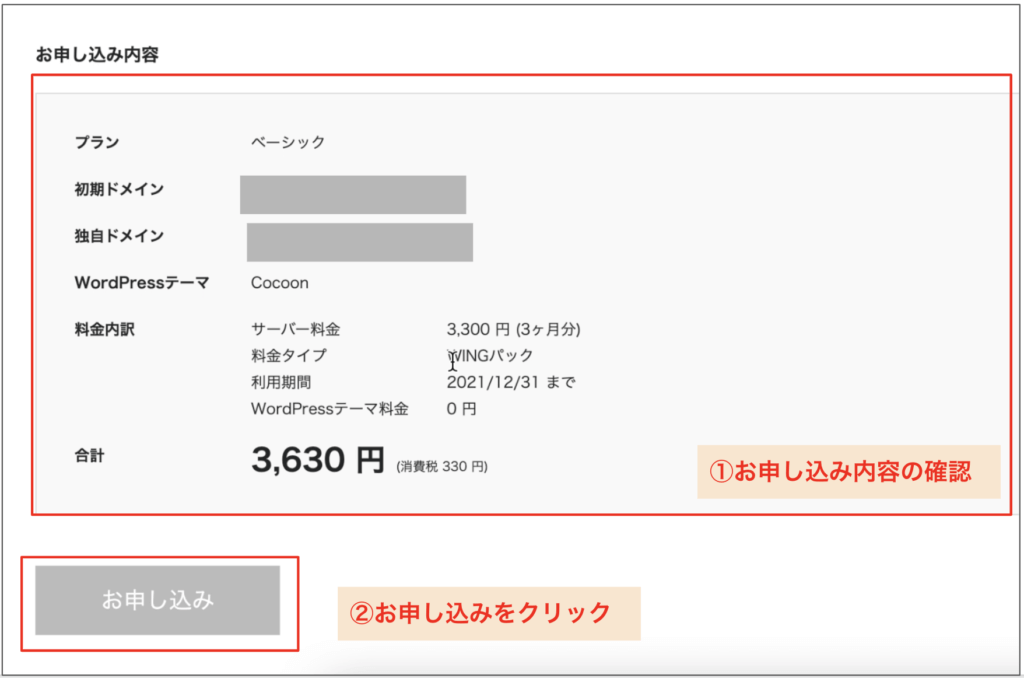
これでコノハウィングの「WINGパック」の申し込み、「WordPressかんたんセットアップ」は完了です。
このあと、コノハウィングのコントロールパネルに移動して以下のような画面になります。
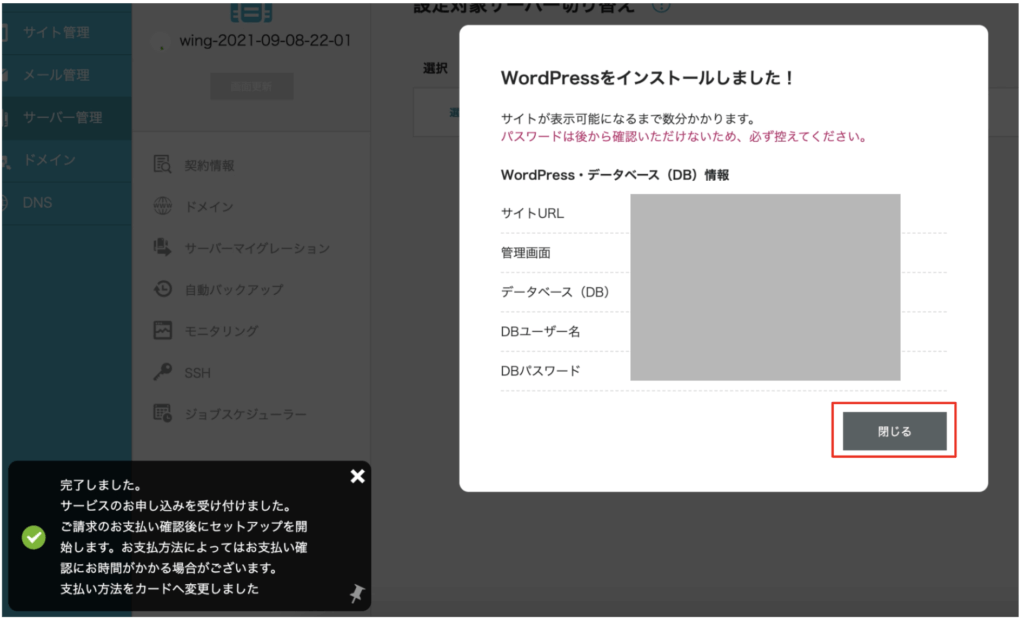
すでにワードプレスがインストールされてます。
この時の「DBユーザー名」「DBパスワード」はメモしておきましょう。
「閉じる」をクリックすると
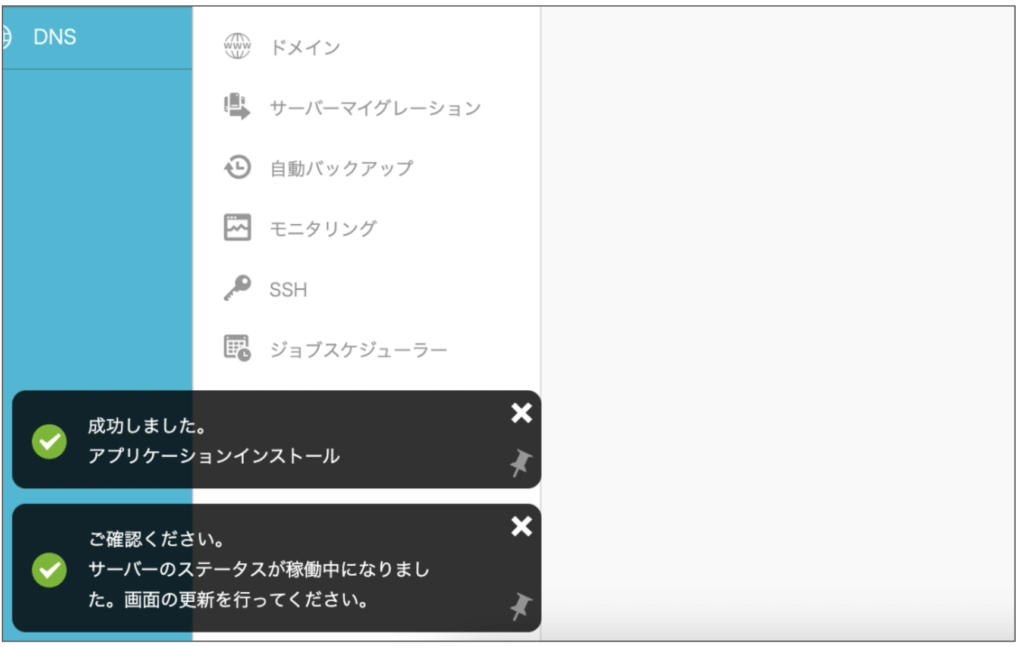
これでワードプレスのインストールは完了です。
④SSLの設定
SSLの設定については上記の画面から30分程度経つと勝手に設定されています。
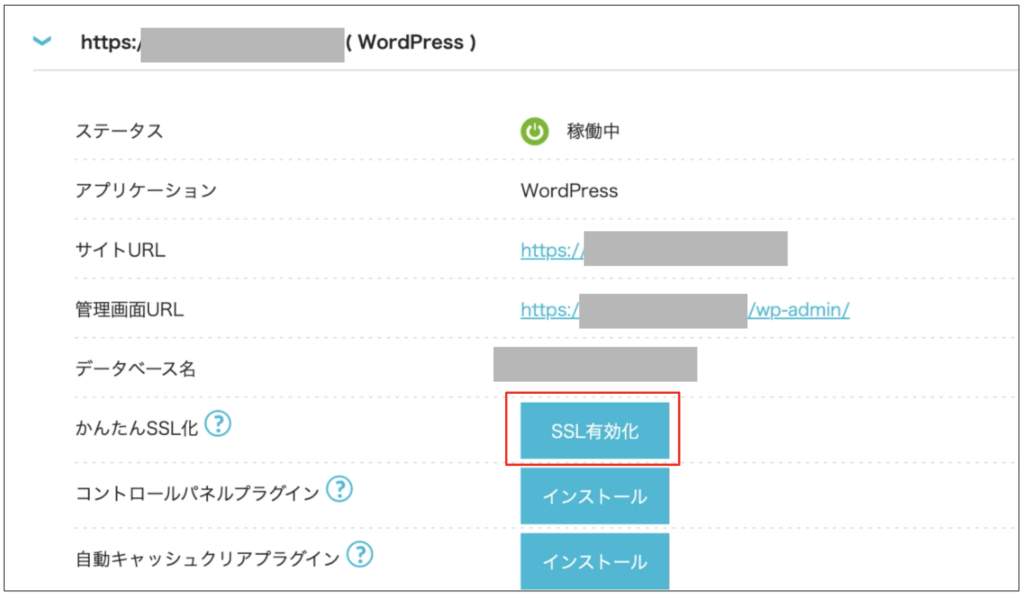
最初は「http」から始まるURLですが、「https」から始まるURLに変化しています。
不安であれば「SSL有効化」をクリックして下のように「成功しました。」となれば大丈夫です!
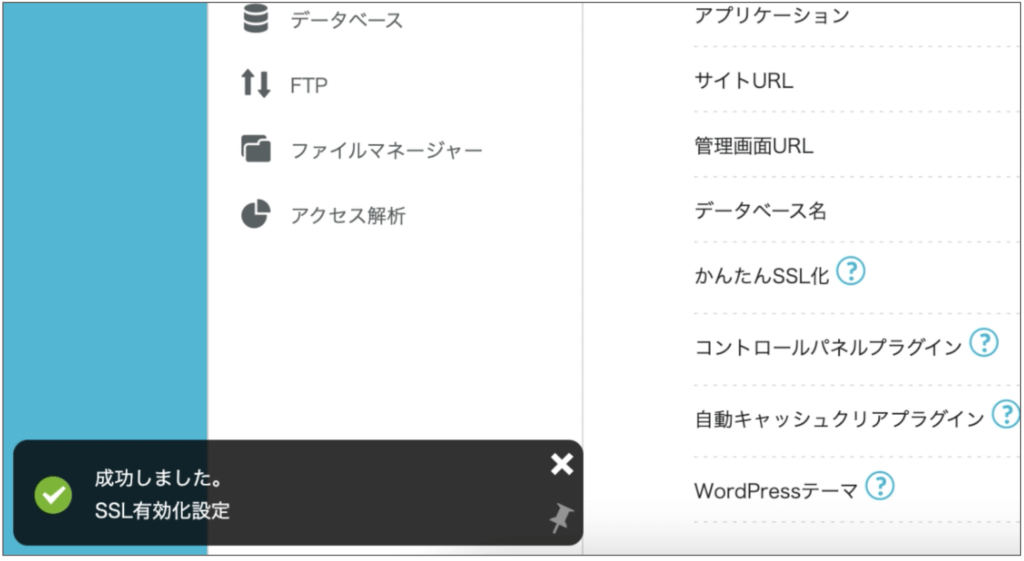

これでワードプレスブログの開設が完了です。
⑤WordPressの最低限の設定
このあとはワードプレスを扱う上で最低限必要な設定を行います。
・パーマリンク設定
・WordPressテーマの設定
・プラグイン設定
✔️ パーマリンク設定
まずはパーマリンクの設定をしていきます。

え、パーマリンクって何ですか???

ブログ記事のURLのことですよ〜
英単語で記述して、記事を見にきた人にわかりやすいものがオススメですね。
記事を書いた後にパーマリンクを変更すると、今までのURLを全て修正しなければいけません。SEOにも影響しますので、最初に設定しておきましょう。
▼まずはWordPress管理画面へログインします。
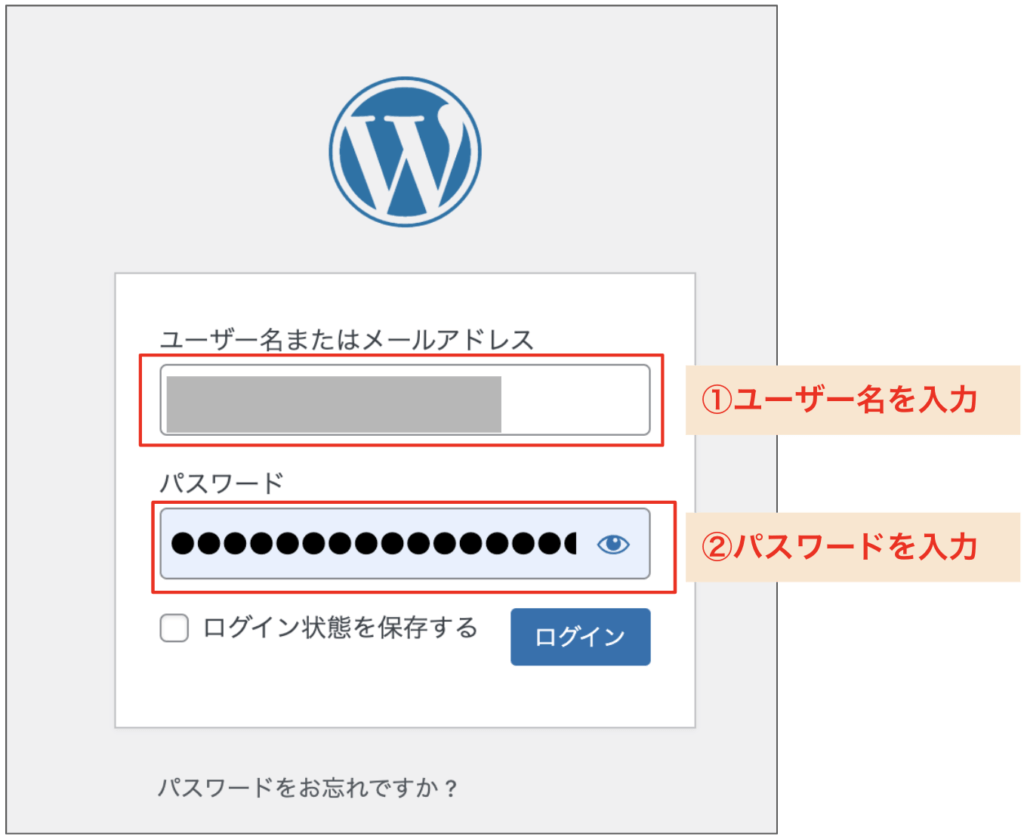
▼左側にある項目から「パーマリンク」をクリック
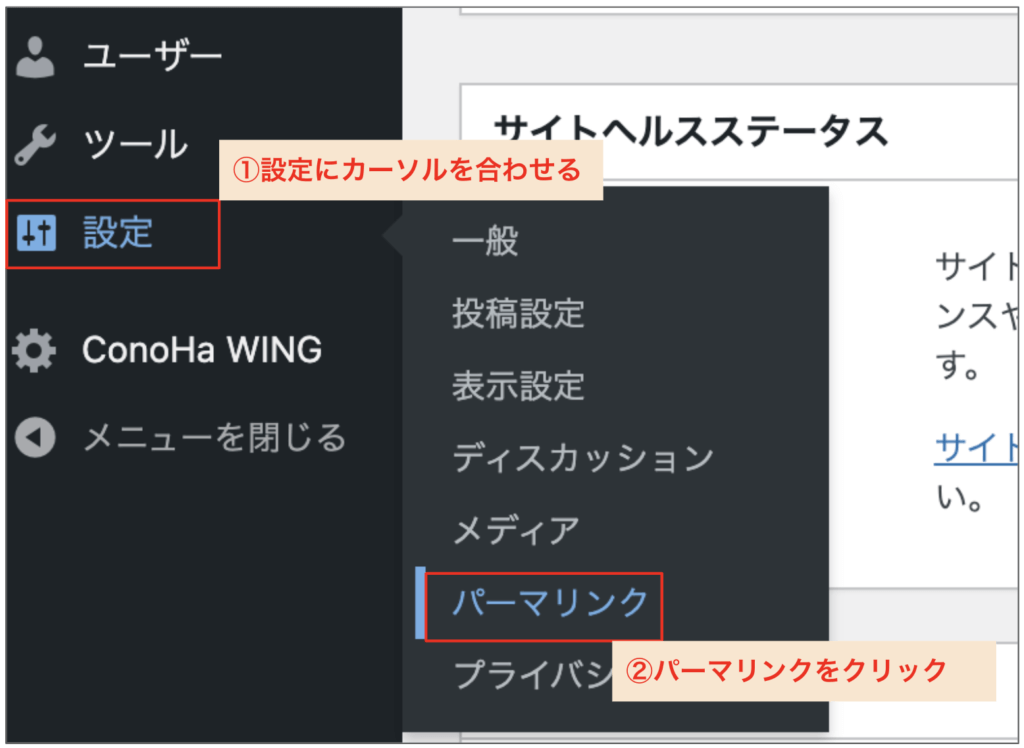
▼「投稿名」を選択する
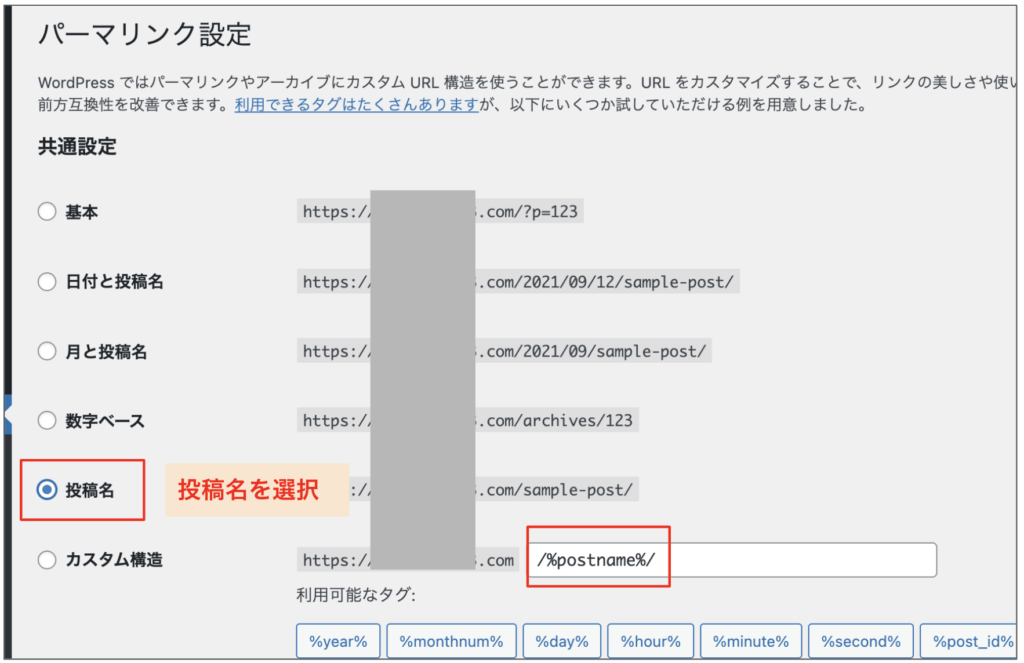
▼「変更を保存」をクリック
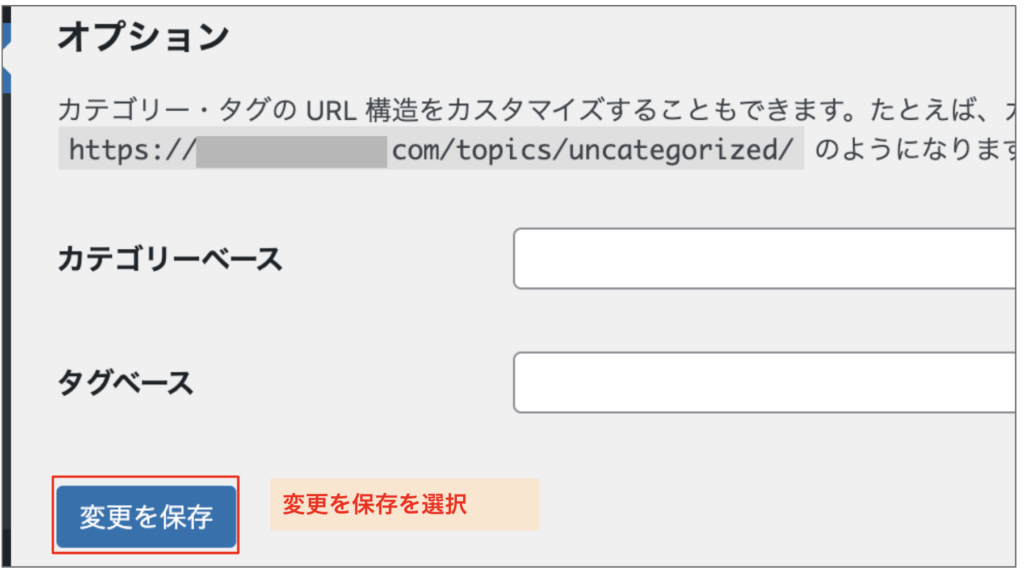

これでパーマリンクの設定は完了です。
✔️ WordPressテーマの設定
次にWordPressテーマの設定をしていきます。
手順は以下の通りです。
- WordPress管理画面の左側にある「外観」→「テーマ」へ
- 「新規追加」をクリック
- 「テーマをアップロード」をクリック
- 「ファイルを選択」をクリック
- ダウンロードしてあるテーマファイルをzipのまま「開く」
- 「今すぐインストール」をクリック
- テーマを「有効化」する
テーマは無料のcocoonでもいいのですが、これから収益化をめざしてブログを始めていくのであれば有料テーマを導入がオススメです。
理由としてはキレイなデザインが整えられていて「ブログを書く」ということ以外に時間を使わなくて済むからです。
デザインを考え始めると思ってる以上に時間を使うので、副業という限られた時間の中でブログを進めるのであれば、有料テーマを利用した方がいいですよ。
僕がおすすめする有料テーマはSWELLです。
デザイン性が高く、SEO対策もバッチリされていて、なおかつ1つ購入すればいくつものブログサイトに利用できます。
また利用者も多く、ググればすぐに情報が出てきますし、公式サポートも充実。間違いなく初心者におすすめできるテーマだと言えますね。
| 価格 | 17,600円(税込) |
| 決済方法 | クレジットカード(Visa/Master/AMEX/JCB) |
| ライセンス | 複数ブログサイトに利用可能 |
SWELLの詳細についてはレビュー記事があるのでご確認ください。
SWELLを導入する場合は公式サイトからSWELLの購入に進みます。
購入できたらテーマを設定していきましょう。
SWELLの設定については公式サイトが詳細をまとめていますので以下をご確認ください。
≫ SWELLをインストールする方法はこちら✔️ プラグイン設定
次にプラグインの導入をしていきます。

え、今度はプラグイン?それって何??電気関係の何か???

プラグインはワードプレスを使いやすくしてくれる拡張機能です。
アプリ見たいな感じかな〜
今回おすすめするプラグインはこちら↓
・Google XML Sitemaps(サイトマップ作成)
・SiteGuard WP Plugin(セキュリティ対策)
・EWWW Image Optimizer(画像圧縮)
・BackWPup(バックアップ)
・WP Multibyte Patch(日本語サイト運営対策)
・SEO SIMPLE PACK(SWELL推奨のSEO対策プラグイン)
ここでは導入方法を説明させていただきます。
▼「プラグイン」→「新規追加」をクリック
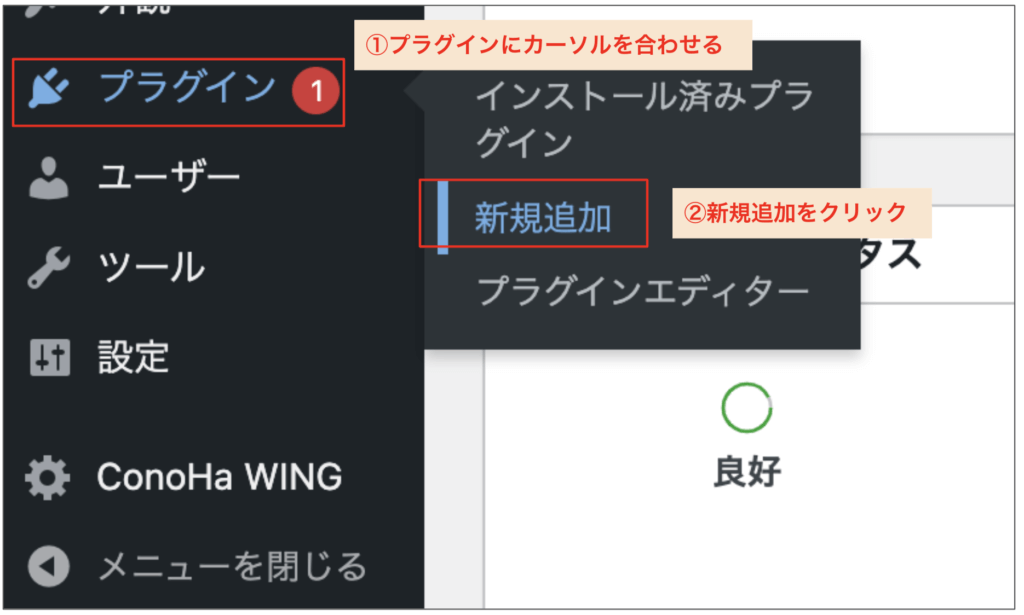
▼検索窓にプラグインの名前を入れて検索する
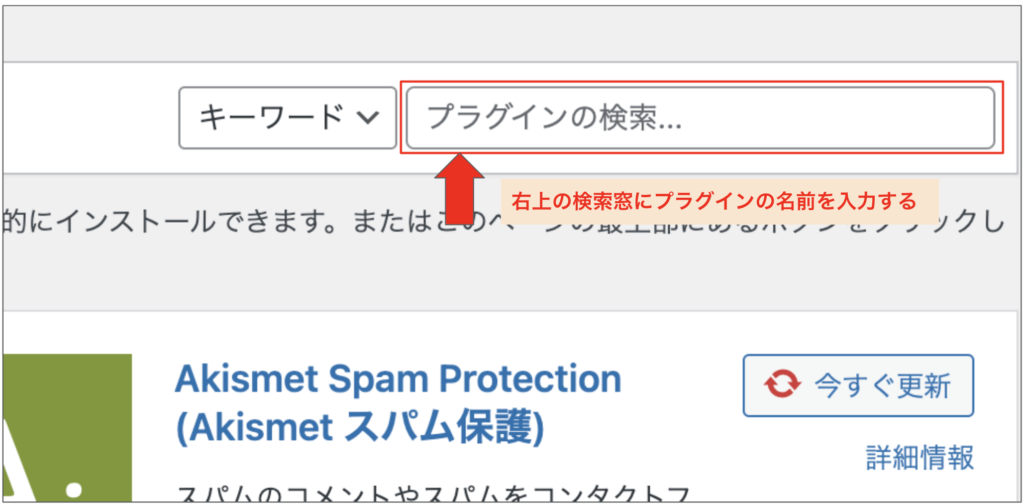
▼「今すぐインストール」をクリック
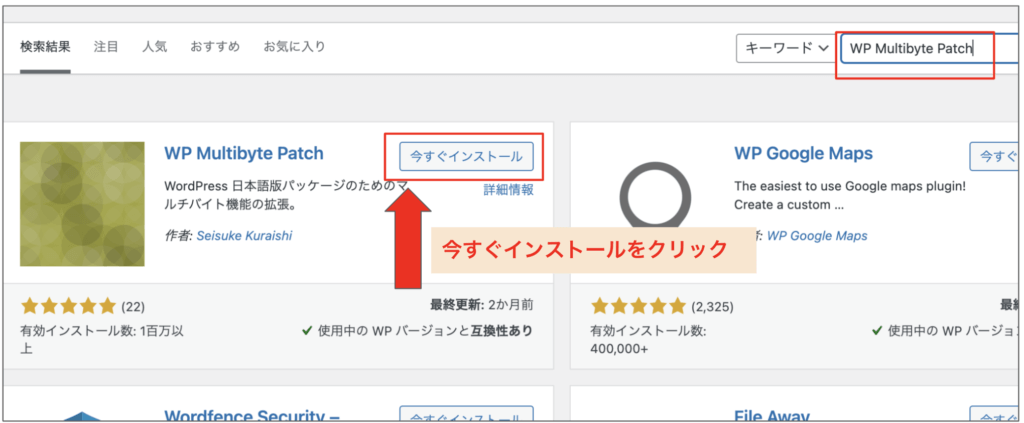
▼「有効化」をクリック
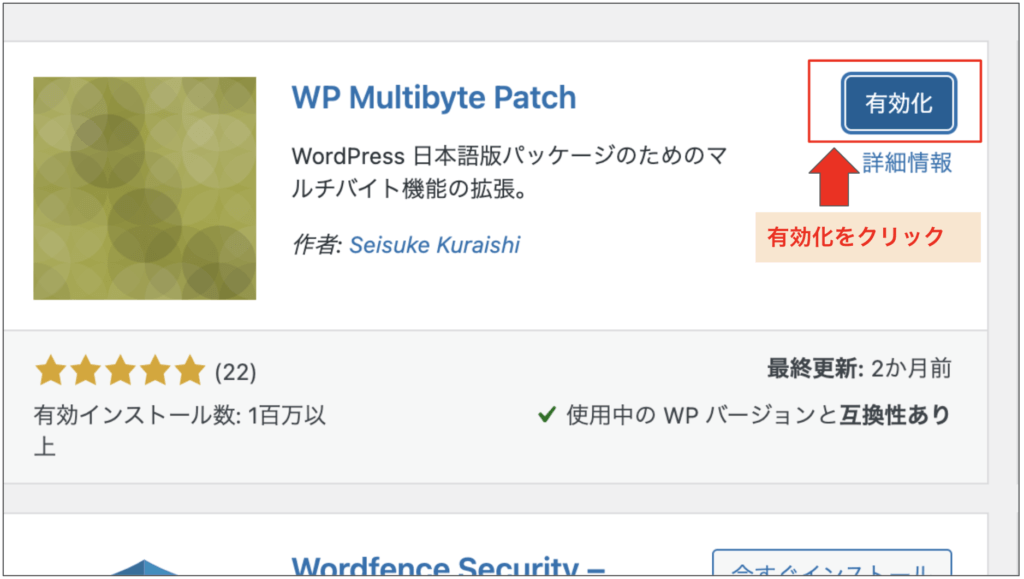

この手順でプラグインの導入は完了です。
まとめ:WordPressでブログを始めよう

今回はコノハウィングを契約してワードプレスを開設する手順をお伝えしました。
この記事の手順で実行していただければブログを始める最初の一歩を踏み出せるようになっています。
この記事からブログを始めたらぜひTwitterでツイートしてください。
@jan_blog_xをメンションしてツイートしてくだされば、ブログを見に行って拡散させていただきますね。
まだレンタルサーバーの契約を始めていない方は下のボタンからどうぞ↓





